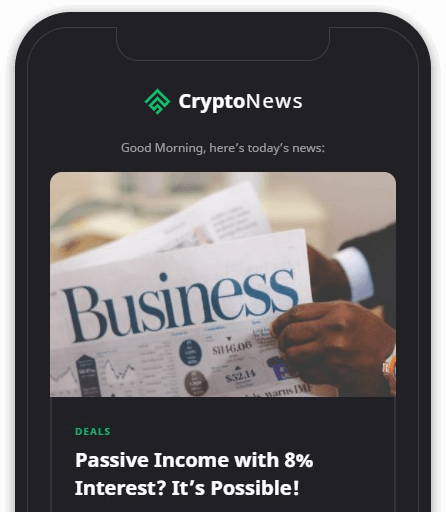Managing your business’ presence on LinkedIn takes teamwork, but unless you really know and trust your colleagues, you probably aren’t comfortable sharing the company LinkedIn page’s password with another employee just so they can post updates.
Thankfully, LinkedIn now lets you add other users as admins for any page you own. With these new admin tools, you can give someone else the ability to post updates and manage new job listings for your company from their personal account. They never have to sign into the page.
There are obvious privacy benefits to using LinkedIn’s new admin roles, but they can also help you organize your business by assigning admin privileges based on a person’s role in the company.
There are two types of admins you can create for a LinkedIn page: Page Admins, who maintain the page’s content and communication, and Paid Media Admins who can create and manage ads and sponsored content for a page. Each type has a hierarchy of roles that grant the admin different features and privileges. Here’s a quick explanation of each:
Page Admins:
- Super Admin: Has full access to all admin tools, and is the only role that can edit a page’s information, deactivate a page, or add (and remove) other page admins.
- Content Admin: Can create, post, and manage page-related updates, Events, Stories, and job listings.
- Analyst: Can access a page’s analytics tab on LinkedIn and access the page in third-party analytics tools.
G/O Media may get a commission
Paid Media Admins:
- Sponsored Content Poster: Can post sponsored content and ads on behalf of a company through their personal LinkedIn profile.
- Lead Gen Forms Manager: Can download marketing lead data from page-associated ad campaigns.
- Pipeline Builder: Can create and edit Pipeline Builder landing pages for other Media Admins and manage leads through LinkedIn Recruiter.
LinkedIn says the new admin tools are rolling out to all users, but it may take some time before they’re universally available. However, once they are, you can start assigning admin roles to any employee, advertiser, or member associate with your page.
How to become an admin on LinkedIn
Users can request admin privileges for any page they work for or are otherwise associated with. The process is identical on desktop and mobile:
- Add current position with the organization on your LinkedIn profile. As LinkedIn’s support page notes, this is a required step to ensure you’re qualified to be an admin.
- Open the LinkedIn page you’re requesting admin privileges for.
- Click/tap the three dot “More” icon.
- Select “Request Admin.”
- Confirm that you’re authorized to become an Admin, then click/tap “Request access.”
- You’ll receive a notification once your request is approved.
(Note that requesting access grants that page’s Super Admins access to your profile’s public info.)