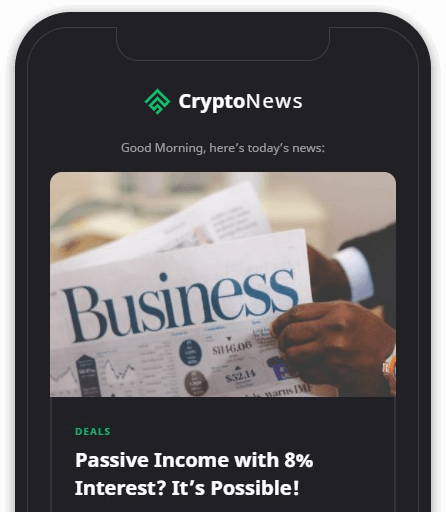iPhone owners aren’t shy about their love for iMessage. And if we’re being honest, they have a good reason to boast about how Apple’s messaging platform puts regular text messaging to shame with enhanced features like group threads, inline replies, mentions, Wi-Fi messaging and full-res photo or video sharing. However, Android’s messaging skills are catching up.
Google’s Messages app, the default text messaging app on most Android phones, has a chat feature built in to it that enables advanced features, many of which are comparable to what you can find in iMessage. And just this week, Google announced that the feature is now available globally, with the bonus rollout of testing end-to-end encrypted messaging for one-on-one messaging.
The boring technical name for the service is RCS Messaging, but more commonly, and easier to remember, Google is referring to the features as Chat. If you’re not using it now, you’re missing out. Most of the most popular iMessage features are integrated into Google Chat, which itself is baked into Google’s Messages app, including the ability to send and receive messages from your computer.
To be clear, to use the features you have to use Google’s Messages app, not your phone brand’s proprietary texting app. We’ll show you how to make Messages your default text app if it isn’t already, which text features you get and how to start using Google Chat messages on your Android phone.
Even Samsung is getting in on the act. It recently announced that its Messages app will soon begin using the same RCS technology that’s available in Google’s Messages app. If you own a Samsung Galaxy phone, your best bet is to use the Google Messages app for now, at least until Samsung completes its rollout. We’ll update this post as we learn more.
Let’s take a closer look at what you’ll need to do to turn on the new feature, as well as some of the more nuanced aspects of Chat.
Watch this:
Android 11: What’s new in the public beta
Get started with Google’s Chat feature
First, you’ll need an Android phone with Google’s Messages app installed and set as the default text-messaging app. The first time you launch Messages, it will ask if you want to set it as your default app. Just follow the prompts and don’t worry, you won’t lose your conversation history by switching.
After setting Messages as your default messaging app, take a couple of minutes and set up Messages for Web, which allows you to send and receive text messages from your computer.
The service is globally available, so it shouldn’t matter which carrier you use or what country you live in, as long as you have the Messages app installed and are using it, you’ll have access to Chat.
Turn Google’s Chat features on
After installing Google’s Messages app and setting it as your default texting app, there are two different ways to enable Chat. You can either wait for a prompt in the Messages app asking if you want to see when your friends are typing, or you can go into the Settings section of Messages and look for the switch to turn Chat on.
When you get the prompt, tap Upgrade Now, then follow the prompts and enter your phone number if asked. Alternatively, you can also open Messages and tap the three-dot menu button (top-right corner of the app) and select Settings > Chat Features.
This same settings page is also where you can go to turn your read receipts on or off, as well as disable the typing indicator whenever you’re typing and control what happens if Chat fails to send a message.
If you run into issues with sending messages, you can also view the current status of your phone’s connection to the Chat service in the settings section of the app. As long as it says Connected, your phone number is registered with Chat and should use the service whenever you’re talking to a contact who also has Chat enabled.
That’s an important aspect of Chat. Whoever you’re talking to will also need to have the feature enabled on their device to use the new chat features, though of course all usual texting features still apply.
You’ll be able to take advantage sooner by getting your friends to use Google Messages. You can guide them through the setup process (or send them a link to this post).
Use the new Chat features in a conversation
After you turn on chat features, the Messages app will continue to work and look the same, and you should keep using it the same way you always have. The app knows when you’re talking to someone through text or another contact with chat turned on.
The easiest way to tell if a conversation is using old-fashioned text messaging or the new chat features is to look at the text box before you start typing. If the box says “Chat message” then the conversation will have typing indicators, read receipts, and the rest of the features that RCS Messaging offers.
You can even add reactions to messages. Just long-press on a message until a bubble shows up, presenting you with a few different options, including like, love, laughter or anger.
When chat features are in use, you’ll see delivered and read receipts underneath each message you’ve sent, and you can send full-resolution photos and share files with fellow chat users. You don’t have to do anything special to send a high-resolution image, just tap on the photo icon in the app and pick a photo or video. You’ll see a loading circle on the image as it’s uploaded and sent, but otherwise the process looks and works the same as sending a text message.
Because Chat works over mobile data or Wi-Fi, you can put your phone in airplane mode and you’ll still be able to send and receive messages with other Chat users using only a Wi-Fi connection.
Switching phones? Make sure you turn Chat off
Just like Apple’s iMessage tries holding onto your phone number if you forget to disable it, so does Chat. Before you remove the SIM card from your phone, make sure to turn off Chat. If you forget to turn off chat features before moving your SIM card to a new phone, chat features could continue to work for up to eight days. Meaning, you may not get messages sent to your number by someone using chat.
Disable Chat by opening Settings > Chat features in the Messages app and slide the switch next to Enable chat features to the Off position. I suggest waiting a few minutes after turning it off to let Google’s servers process the request, and ensure your number doesn’t get stuck in limbo.
How to test encrypted messages
When Chat first launched, the service didn’t encrypt any messages at all. But in November, Google announced that it would begin testing end-to-end encrypted messaging for conversations with other Chat users. It doesn’t apply to group conversations yet. In order to use encrypted messaging, though, you’ll need to sign up for the Messages app beta. Follow the instructions, install the beta, update the app, and then wait for your account to become eligible to test. It’s unclear if there will be a message to let you know a conversation is encrypted, but we’ll keep checking and update this post when we know more.
If Google’s Chat service still isn’t enough to keep you on Android, switching to iPhone is easier than you might think. However, if you’re completely happy with Android, we have a roundup of the best apps in 2020, along with a handful of our favorite features in Android 11.